WordPress Dashboard Explained for New Bloggers Ready to Win
You did it. You finally installed WordPress.
You followed the steps from some tutorial or YouTube video, and now here you are, staring at this plain-looking login screen, wondering if you did it right.
First of all, let me tell you, you’re on the right track. Every successful blog you’ve ever read started right here. Logging in is step one.
But if you’re like I was when I first started, the real challenge kicks in the moment you get inside.
You’re greeted with a bunch of menus, settings, and buttons that honestly look like a control panel for a rocket ship.
You might even be thinking, “What the heck am I supposed to do with all this?”
This, my friend, is where the WordPress dashboard comes in.
If you’ve been searching for “WordPress dashboard explained” and hoping for something that actually makes sense, you’re in the right place.
Take a breath. You don’t need to figure it all out today. WordPress is just a tool to help you build and manage your blog.
It might feel overwhelming at first, but once you understand what the dashboard is and how it works, everything starts to make sense.
In this post, I’m going to walk you through the WordPress dashboard step-by-step.
You’ll learn what every menu means and which ones you should actually care about as a new blogger. Let’s goooo!!

Why the WordPress Dashboard Is Your Blog’s Control Center
Let’s clear up one of the biggest points of confusion right out of the gate. WordPress.org and your actual blog are not the same thing.
WordPress.org is where you grab the free software that runs your blog. Think of it like the engine under the hood of a car.
But the car itself, the site people visit, is your actual blog. You don’t log in at WordPress.org.
You log in directly to your own site, usually at something like yoursite.com/wp-admin.
If you went with a host like BigScoots or SiteGround, you probably heard the term self-hosted WordPress site. All that really means is you own the keys.
You’re not renting space on WordPress.com. You have full control over your blog, your content, and how you make money with it.
The place where you manage all of that is the WordPress dashboard.
Every post you write, every design tweak you make, and every plugin you install happen right here.

How to Log In to WordPress (Step-by-Step)
Now, let’s talk about how to actually get inside your WordPress dashboard. This might sound basic, but you’d be surprised how many beginners get tripped up here.
First, make sure you are logging in at the right place. If you type “WordPress login” into Google, it’s going to send you to WordPress.com.
That is not where you log in if you have your own self-hosted site.
You want to log in directly to your own website by going to something like yoursite.com/wp-admin.
When you visit that page, you’ll see the WordPress login screen. It’s pretty plain. It simply has a place to enter your username or email and your password.
Go ahead and fill that out, then hit Log In.
Boom. You’re in.
Pro tip: Bookmark your login page so you don’t have to remember it every time.
Trust me, it makes life a whole lot easier when you’re ready to come back and work on your blog.
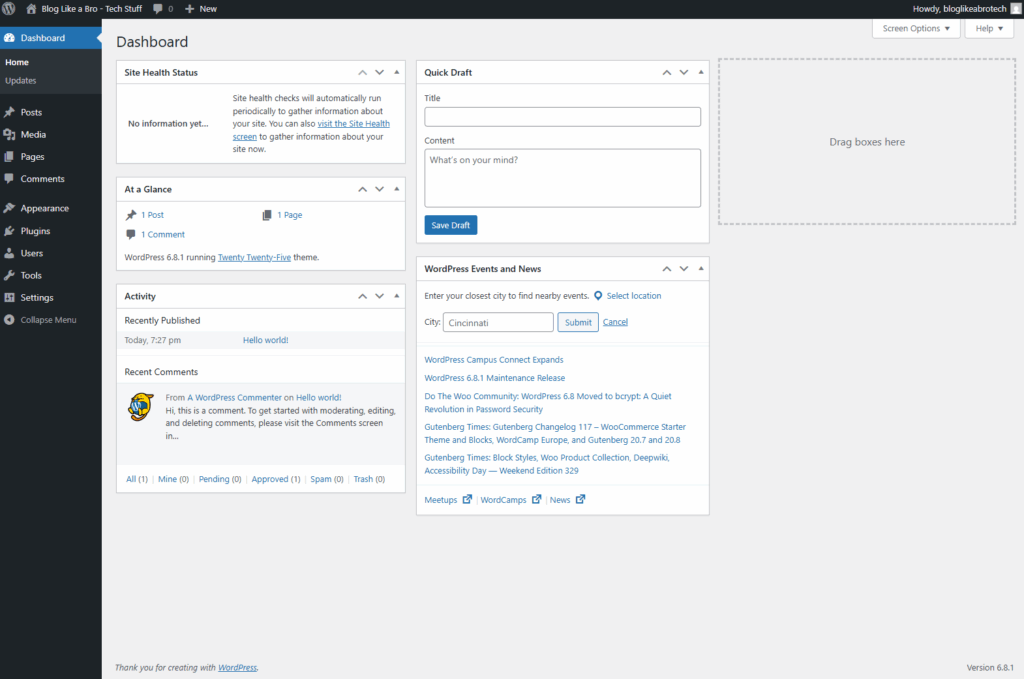
What Is the WordPress Dashboard?
Once you’re logged in, you’ll land on what’s called the Dashboard. Think of it as mission control for your blog.
From here, you can write posts, upload images, change your design, install plugins, and manage pretty much every part of your site.
At the very top of the screen, you’ll see a black bar running across the page. That’s called the Admin Toolbar.
It gives you quick access to important shortcuts like visiting your site, adding new content, and seeing updates or comments.
One thing that trips a lot of people up is understanding the difference between the front end and the back end of your site.
The front-end is what visitors see when they go to your domain.
The back-end is what you’re looking at right now – the WordPress dashboard.
You’ll bounce between the two a lot as you build and tweak your site, and that toolbar at the top makes it easy to do that without getting lost.
Once you get used to where everything is, it starts to feel way more natural.
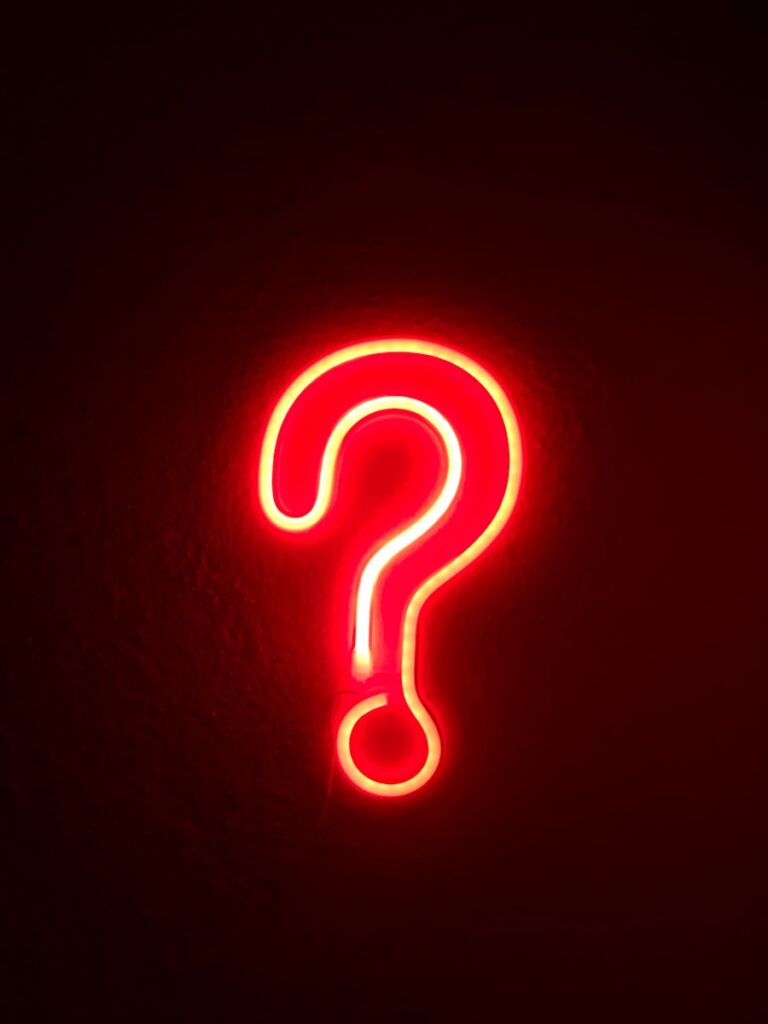
What All These Menus Actually Mean
When you first log in, you will see a long list of menu items on the left side. It looks a little overwhelming at first, but once you know what each one does, it gets easier.
Dashboard is the first menu at the top. This shows a quick summary of what is happening on your blog. You probably will not spend much time here.
Posts is where you create and manage your blog posts. This is where you will spend most of your time, so it is a great place to start.
Media is your library for images and files. Anytime you upload pictures or documents to your posts or pages, they will show up here.
Pages is where you create important pages like your About page or Contact page. These are usually more permanent than regular blog posts.
Comments lets you see and manage what people are saying on your posts. You can approve, reply to, or delete comments here.
Appearance is where you control how your blog looks. You can change your theme, set up menus, and add widgets to different parts of your site.
Plugins let you add extra features to your blog. These can do anything from improving your site speed to adding contact forms. Just be careful not to install too many at once.
Users is where you manage who has access to your site. You will see roles like Admin, Editor, and Author. Each role has different levels of control.
Tools includes some extra features like importing or exporting content. Most beginners will not need to mess with this right away.
Settings is where you control the basics of your blog. You will come here early on to set things like your site title and how your posts display.

Common Login Mistakes and How to Avoid Them
Let’s be real. Logging in seems simple until it is not. Here are some common mistakes new bloggers make and how you can avoid them.
One of the biggest slip-ups is forgetting to add /wp-admin to the end of your site’s URL. You cannot just type yourdomain.com and expect to log in.
You have to go to yourdomain.com/wp-admin to get to the login screen.
Another mistake is trying to log in at WordPress.com. Remember, your site is self-hosted. You log in directly to your own site, not WordPress.com.
Typing the wrong username or password happens to all of us. If that happens, click the “Lost your password?” link right on the login page. Follow the steps to reset it.
If the login page will not load at all, check your internet connection first. If your internet is fine, try clearing your browser’s cache or using a different browser.
Sometimes tech just acts weird and switching things up can fix it.
Keep these tips in mind and you will save yourself a lot of headaches.

Pro Tips to Make Life Easier
If you want to make your blogging life smoother from the start, a few simple habits can go a long way.
First, bookmark your login page. This sounds small, but it saves you from having to type the URL every time or dig through old emails trying to remember how to get in.
Next, use a strong password.
I know it is tempting to go with something simple like your dog’s name or your favorite band, but a weak password makes it way too easy for someone to hack your site.
Mix in some capital letters, numbers, and symbols.
Avoid logging in on public Wi-Fi if you can help it. Coffee shops and airports might seem convenient, but they are not always secure.
Wait until you are on a trusted connection.
Finally, save your password in a password manager. This makes it easier to log in without having to remember long, complex passwords.
Plus, if you ever change it, your manager keeps everything updated for you.
These quick tips might seem small, but they help keep your blog safe and make logging in a stress-free part of your workflow.

Can You Log In on Your Phone?
Sometimes you are not near your laptop, but you want to check on your site or make a quick update.
Good news, you can log in on your phone the same way you do on your computer. Just open your phone’s browser and go to yoursite.com/wp-admin.
The login page looks the same, and the process is exactly the same. Enter your username or email, then your password, and you are in.
Once you are logged in, you will notice that everything feels a little tighter on a small screen.
The menus are still there, but you will probably have to do a bit more scrolling and pinching to zoom.
It works fine for quick edits or checking on things when you are not at your desk, but you will likely find it easier to do most of your work on a bigger screen.
If you need to hop in on the go, your phone can handle it. Just know that the experience feels a little cramped compared to working on a laptop or desktop.
FAQ
Starting something new always comes with questions. You might be thinking some of these right now, so let me clear up a few common ones.
What if I forgot my password?
No worries. It happens to all of us. Right below the login form, there is a “Lost your password?” link. Click it, follow the steps, and you will get an email with instructions to reset it. Just make sure you check your spam folder if you do not see the email right away.
What if I cannot find my login URL?
Your login page is usually yoursite.com/wp-admin. You might want to bookmark it so you can easily find it later. If you ever forget, try adding /wp-admin to the end of your domain in your browser.
What if I am already logged in but don’t know how to get to the Dashboard?
Look at the top of your screen for the black Admin Toolbar. Hover over your site name on the left side of that bar and click “Dashboard” from the dropdown. That will bring you right back to your control panel.
What if I see a blank screen or an error?
Try refreshing the page first. If that does not work, try opening your login page in a different browser or clearing your cache. Sometimes, plugins or browser issues can cause pages not to load correctly.
Can I stay logged in all the time?
Yes, you can check the “Remember Me” box on the login page. This keeps you logged in on that device, but do not do this on public or shared computers for security reasons.
Hopefully, that clears up some of the little roadblocks that tend to pop up for new bloggers. If you have a question that is not on this list, leave a comment on this post and I will do my best to help.
Final Thoughts + What to Do Next
Now that you know what the WordPress dashboard is and how to use it, the best thing you can do is log in and click around.
Do not worry about breaking anything. You cannot mess up your blog by simply exploring.
Take your time and get familiar with the menus and settings. You do not need to learn it all in one day. The more you practice, the easier it gets.
If you want to keep learning, check out my next post What Is WordPress and Why Do Most Bloggers Use It?. It will help you understand the bigger picture of how WordPress works.
You can also check out Best Micro Niche for Blogging (For Guys Who Don’t Have It All Figured Out) if you are still trying to figure out what kind of blog you want to start.


